Support Home > Marketplace Integrations >
CSV File Import
ShipNerd’s CSV import tool is a great way to import shipping data and create shipping labels in batches. Download an example of a CSV file here to see the default header structure (or view below). This is the format your CSV file must be in when you import it into our system.
If you would like to modify the data structure of the file to match your current structure, please contact us for further assistance: [email protected]
You can also export a CSV file from ShipNerd to extract a report that has filtered orders with matching tracking numbers in case you need to upload the tracking information to another platform.
INSTRUCTIONS:
1) Import your CSV file using the “Import CSV” feature on the My Shipments page.
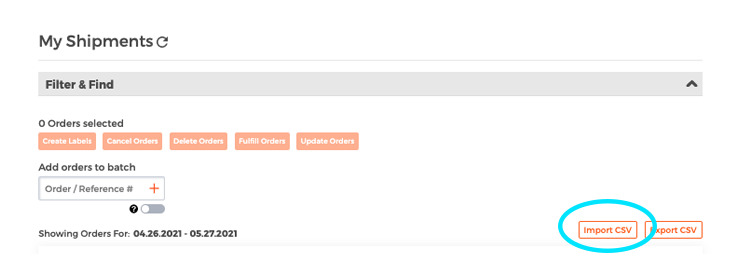
2) Once imported, you’ll be able to view the data in a structured format for review.
3) Click “Create Labels” and select a shipping speed to batch generate labels for the entire CSV file.
4) Once your labels are ready, we will notify you by email, and by a real-time notification in case you’re still working on ShipNerd (this could take a minute or so depending on how many labels). You’ll receive a link in the notification to download a single PDF file containing all of your labels, as well as information about any failed labels.
5) All of the shipments in the file will be visible on the My Shipments page with the respective tracking number, and courier information.
Your spreadsheet structure should be formatted like the example below. All fields are required unless otherwise noted.

Ready to import CSV?
Please email us at [email protected] once you’re ready to start importing and we’ll contact you to ensure your account is configured to start shipping.